![]()
フリーソフト GPSシミュレータ のページです
マイコン版ポータブルGPSシミュレータの解説はこちら
|
寄付の方法:PayPalによるカード決済です。 こちらからご寄付金額を選択して下のボタンを押してください。 PayPalは全世界に1億5千万の会員を持つ決済代行会社で、安全性は抜群です。 |
目次
GPSの位置情報を利用しているアプリで遊ぶ( radiko編 )
GPSシミュレータは、市販されているUSB接続のGPSレシーバと同様のNMEA0138フォーマットの位置情報データを、パソコンのRS-232Cポートから出力し続けるだけのものです。 このアプリケーションだけではなにもできませんが、出力される位置情報データを別のデバイス(PCやタブレット)に入力することにより、任意の位置情報を与えることができます。
市販GPSレシーバの例

いろいろな使い道があると思いますが、個人的に次のような実験をしてみました。
実験の課題:GPSレシーバを内蔵していないAndroidタブレットでGPSの動作テスト
①Androidタブレット : この実験ではEKEN M001 を使っています。ほかのもので動作するかどうかはわかりません。

②GPSシミュレータをインストールするためのWindows PC : RS-232Cポートがついていること。 Windows 2000, XP, VIsta, 7 で動作します。
③USB⇔RS-232C変換ケーブル : EKEN M001のカスタムROMでサポートしているUSB⇔RS-232C変換チップ PL2303が載っているもの。 具体的には秋月電子のUSB・シリアル変換ケーブル(通販コードM-00720 950円)です。

④RS-232Cクロスケーブル(メス-メス) : ストレートケーブルと間違わないようにしてください。500円くらいからあります。

⑤USB Aタイプメスコネクタ : いらなくなったUSB延長ケーブルなどからとるか、コネクタだけ購入してください(50円 くらいです)。

⑥EKEN M001に付属していたドックケーブル
⑦半田ごてやカッターナイフ、瞬間接着剤、エポキシ接着剤など
EKEN M001のドックコネクタからUSB接続できるようにするためのケーブルを作ります。
①付属していたドックケーブルのコネクタ部分横のつなぎ目にカッターナイフの歯を差し込んでこじって解体します。 多少破損してもあとから瞬間接着剤などでくっつければよいので気にせず作業してください。

コネクタをばらすと上記画像のようになっています。
赤、青、茶、黄のケーブルの先に透明のホットメルトのような接着剤がくっついていますので、ピンセットなどではさんで取り去ってください。簡単に取れます。
接着剤を取ると、ケーブルに半田付けされたピンがプラスチックのハウジングから抜けるようになります。 赤い線がついているものから一本ずつ手前に引いて抜き、次の場所に移動してください。 ピン配列は上記写真の状態で、一番左が1pin、一番右が30pinです。
| 赤 | 9pin (+5V) |
| 青 | 12pin (D-) |
| 茶 | 13pin (D+) |
| 黄 | 30pin (GND) |
もしかしたら物によっては線の色が違うかもしれません。 そのときは適当に読み替えてください。
移動が完了したら、ホットメルトかエポキシ接着剤でピンが抜けてこないように固定し、カバーの隅に瞬間接着剤を少量つけてからフタをしてください。 (ピンの固定に瞬間接着剤を使うと ピンの接触が悪くなってしまう可能性がありますのでご注意ください。)
続いて反対側の加工です。
反対側についているUSB A オスコネクタは切り落とします。

出てきた配線の皮をむいて、USB A メスコネクタに半田付けしてください。 配列は以下の通りです。

| 1 | 赤 (+5V) |
| 2 | 青 (D-) |
| 3 | 茶 (D+) |
| 4 | 黄 (GND) |
※線の色はドックコネクタ側の説明を参照してください。
半田付けしたら、ケーブルが千切れないようにエポキシ接着剤などで固めておきます。
配線を間違えるとUSB⇔RS232C変換ケーブルが故障するかもしれません。 配線を行ったら必ず再確認してください。
完成したケーブル
※半田ごてを持っていない人は...
こういうUSB A メス-メスプラグが入手できれば半田付けは不要です。

但し、付属のドックコネクタのUSBメスコネクタ側の配線色は確認しておりませんので、ドックコネクタ側のピン差し替え作業のときには、必ず自分で配線を確認し、上記自作ケーブルと同じ配線になるように作ってください。
つまり、下記の表の配線でなくてはなりません。(ピン番号は前出の画像を参照のこと)
| ドックコネクタ9pin | USBメス1pin |
| ドックコネクタ12pin | USBメス2pin |
| ドックコネクタ13pin | USBメス3pin |
| ドックコネクタ30pin | USBメス4pin |
今日のM001他 さんがGPS対応のROMを公開してくださっています。 上記のUSB端子作成方法も 今日のM001他 さんのブログを参考にさせていただきました。 有益な情報を公開していただいていることに深く感謝いたします。
さて、今日のM001他 さんのブログ右側のダウンロード欄から
m001etc ver1.0.0
をパソコンにダウンロードします。
ダウンロードしたファイルはZIP形式の圧縮ファイルですので、適当な場所にファイルを解凍してください。
解凍したら script というフォルダがありますので、そのフォルダ全体をSDカードにコピーします。 SDカードの中身は script フォルダだけの状態にすることをお勧めします。
コピーが完了したら、そのSDカードをEKEN M001に挿してから電源を入れてください。 画面には黄色と緑色の小さな文字で書き換えの進行状況が表示されますので、そのまま電源を切らずに待ちます。 電源が途中で切れると二度と使えなくなってしまうかもしれませんので、ACアダプタを接続して作業してください。
please remove the SD card!!
と表示されたらSDカードを抜いてください。 自動的に電源が切れ、書き換え完了です。
もし起動できなくなってしまっても一切の責任は負いませんので気をつけて作業してください。
※2010年9月17日現在、m001etc ver1.1.0 が最新版ですが、これを使う場合は 今日のM001他 さんのブログの2010年9月12日にありますように、
script\user_etc
フォルダ内の
gpsinit.sh
ファイルをテキストエディタで開き、
GPS_DEVICE_TTY=ttyUSB0
となっている行を
GPS_DEVICE_TTY=ttyUSB5
に修正してから上書き保存し、SDカードにコピーして書き換えを行ってください。
GPSシミュレータをダウンロードし、PCにインストールしてください。
GPSシミュレータを起動すると下図のような状態になっています。

特殊な場合を除きCOMポート番号はCOM1でOKです。 動作しない場合はWindowsのデバイスマネージャを開き、COMポートが何番になっているかを確認してください。
パソコン背面のRS-232Cポートに、USB⇔RS-232C変換ケーブルのRS-232Cコネクタを差し込みます。 変換ケーブルのUSBコネクタ側は、上記で自作したEKEN M001のドックケーブルをつないでください。 ドックコネクタ部分はEKEN M001本体に差し込みます。
EKEN M001 の電源が入った状態でケーブルを接続してもGPSは認識されません。 ケーブル接続を完了してから電源を入れます。
Androidが起動したら、パソコンのGPSシミュレータのStartボタンを押します。
その状態で、Android上のMapsを起動してみます。
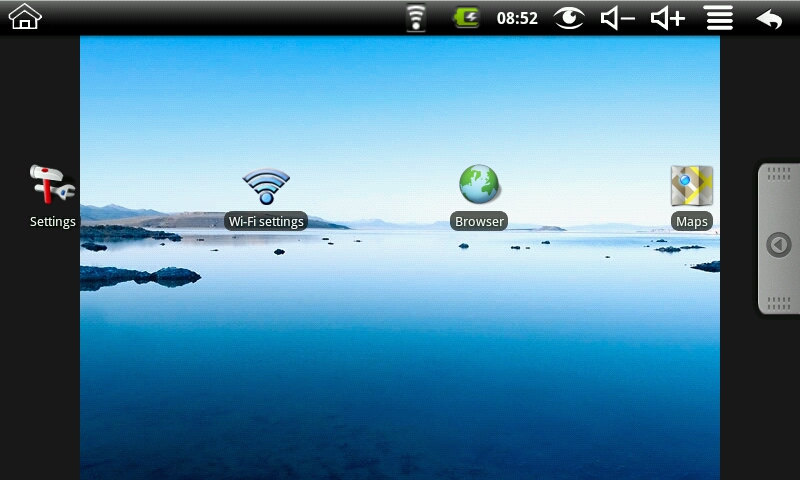
うまくいくと、下図のように東京都庁近辺の場所が表示されます。 (GPSシミュレータで東京が選択されている場合)
GPSシミュレータの県名を切り替えて、違う場所の地図が表示されればOKです。
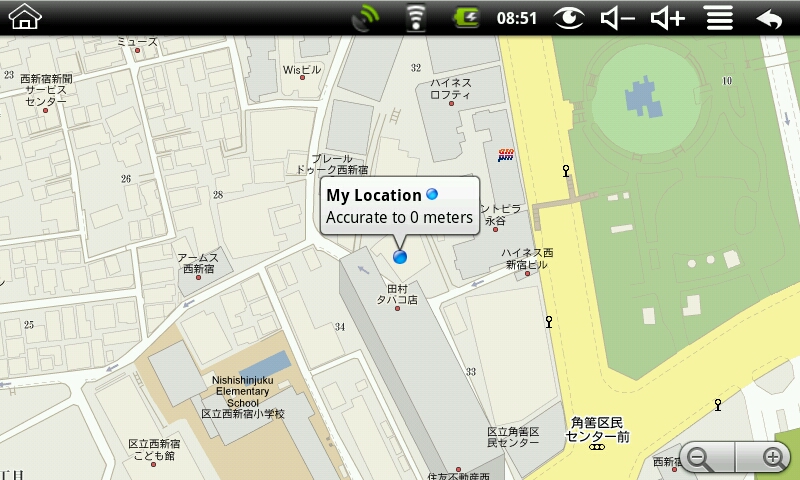
GPS位置情報を利用しているアプリとして代表的なものに radiko.jp 公式アプリがあります。
Andorid Marktetではダウンロードできませんでしたので、Black Market downloaderを使わせていただきました。 作者の ひまづぶし さんに深く感謝いたします。
radiko.jp 公式アプリがインストールできたら起動してみます。(GPSシミュレータは東京のまま動作中です)
下記画面が順に表示されます。
GPSシミュレータからデータを読み取り中...

読み取った北緯、東経の座標がサービスエリア内か判定中...

成功!

ラジオ聴取画面
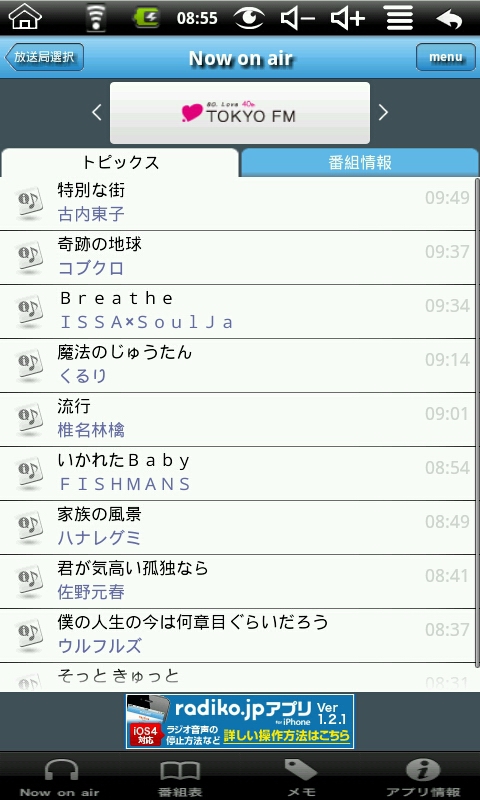
サービスエリア判定完了後は、USBケーブルを抜いてもそのままの状態が維持されます。 アプリケーションを閉じてから起動しなおすときには再度GPSシミュレータが必要です。
マイコン版のポータブルGPSシミュレータ試作機が完成しました。 こちらをご覧ください。
(c)2010 スタアストーンソフト All rights reserved.