ダブルチューナー構成のTVサーバーx2構築のヒント
ここではTVサーバーx2を利用する上で必要なチューナーカード2枚挿しPCの設定のヒントをご紹介します。
チューナーカードの2枚挿しは組み合わせによっては正しく動作しない場合もありますのであらかじめご了承ください。
※2008年5月27日追記
下記にある過去の文書では、同じ型番のカードを二枚挿すと正しく動作しないとの結論になっていますが、アナログチューナーカードの入手が難しくなりつつありますので、現状で同一型番カードの二枚挿しで動作する方法を公開いたします。 なお、この方法によっても動作することを完全に保証するものではありませんのでご注意ください。
・使用するチューナーカード : Leadtek Winfast TV2000XP Expert 二枚
チューナーカードのインストール方法
注意:チューナーカード付属のCD-ROMをドライブに入れたときにインストーラが自動起動しますが、これを使わずに手動でフォルダを指定してインストールを行うことをお勧めします。 また、一度に二枚のカードを挿しますとドライバインストール時にどちらのカードにどのドライバが入ったのかが分かりにくくなりますので、一枚ずつインストールしたほうが簡単です。
解説
上記で紹介しましたデバイスドライバ 5.13.1.3314 と、4.0.107.3204 のフォルダ内のファイルはそれぞれ以下のようになっています。
| バージョン 4.0.107.3204 | バージョン 5.13.1.3314 |
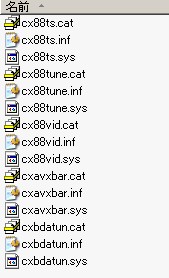 |
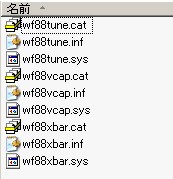 |
それぞれのバージョンはファイル名が異なり、干渉することがありません。
デバイスドライバの入手
下記のLeadtek FTPサイトからすべてのバージョンのデバイスドライバが入手できます。
ftp://ftp.leadtek.com.tw/tv_tuner/
2008年5月27日追記内容ここまで
【チューナーカードの購入】
これから新しく2枚のチューナーカードを購入する場合、あるいはすでに1枚装着されている状態で、1枚を追加購入する場合は、次の点を考慮することをお勧めします。
正しく動作した組み合わせ例
| マザーボード | チューナー1 | チューナー2 |
| ASUS K8V-X | IOデータ GV-BCTV7E (Conexant CX23881)
|
玄人志向 SAA7135-STVPCI/R (Philips SAA7135)
|
| ASUS K8V-X 注:この組み合わせの2つのチューナーカードは、アナログオーディオ出力がいずれもケース内で4ピンケーブルで接続するタイプのものです。 外付けのUSBオーディオデバイスと組み合わせて使用する場合は、別途ケーブルを作成する必要があります。 |
IOデータ GV-MVP/SX (Conexant CX23881)
|
WinFast TV2000XP Expert (Connexant
CX2388x)
|
デバイスマネージャ画面上での認識 ( GV-BCTV7E+SAA7135-STVPCI/Rの組み合わせ時 )

TVサーバーx2のキャプチャ設定画面上での設定

正しく動作しなかった組み合わせ例
| マザーボード | チューナー1 | チューナー2 |
| ASUS K8V-X | 玄人志向 SAA7135-STVPCI/R (Philips SAA7135)
|
玄人志向 SAA7135-STVPCI/R (Philips SAA7135)
|
デバイスマネージャ画面上での認識

各デバイスが認識されてはいるが、同じ名前のドライバが2つずつ入っている状態である
TVサーバーx2のキャプチャ設定画面上での設定
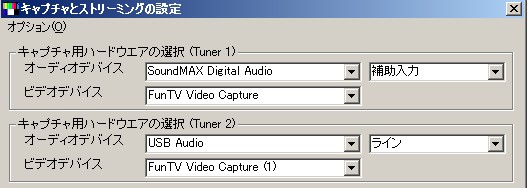
障害の内容:それぞれのチューナでストリーミングを開始してみると、Tuner 2側は画像が出なかった。 また、Tuner 2のチャンネルを切り替えてみると、Tuner 1側のチャンネルが切り替わってしまった。
【サウンドカードの購入】
2枚のテレビチューナーカードを実装する場合には、それらの音声を別々にキャプチャできるようにするために、サウンドデバイスも2系統必要になります。
最近のPCでははじめからオンボードのオーディオデバイスがついている場合が多いので、サウンドカード1枚を追加してください。
なお、サウンドカードの追加に関してはマザーボードによってはうまくいかない場合がありましたので、USBの外付けサウンドデバイスを選択したほうが無難かもしれません。 USBのものを購入する場合は、ライン入力端子がついているものを選ぶようにしてください。 小型で安価なものは出力端子しかついていないものがありますので注意が必要です。
正しく動作した組み合わせ例
| マザーボード | オーディオデバイス1 | オーディオデバイス2 |
| ASUS K8V-X | オンボードSoundMax Integrated Digital Audio | 玄人志向 AUDIO5.1-USB
|
| NEC ValueOne Gタイプベーシック | オンボードオーディオデバイス | 玄人志向 CM8738-6CHLPE
|
正しく動作しなかった組み合わせ例
| マザーボード | オーディオデバイス1 | オーディオデバイス2 |
| ASUS K8V-X | オンボードSoundMax Integrated Digital Audio | CMI 8738 PCI
|
| ASUS K8V-X | オンボードSoundMax Integrated Digital Audio | FM801 PCI |
上記の組み合わせのときには、オーディオデバイス2を装着するとオンボードのデバイスが認識されなくなり、結局1系統しか使用できない状態となりました。 解決方法はあると思いますが面倒です。 ほかのマザーボードでは問題が発生しないことも確認しておりますので、この現象はマザーボードに依存すると思われます。
【ハードウエアのインストールとデバイスドライバのインストール】
2枚のチューナーカード、1枚のオーディオデバイスを新しく装着しようとしている場合には、一度に全部挿してからPCの電源を入れるのではなく、1枚ずつ3回にわけてインストールを行うことをお勧めします。 複数のデバイスのドライバを同時にインストールしようとするとややこしくなってしまって失敗する可能性があります。 具体的な手順としては、
(1)PCの電源を切ってからチューナーカードを1枚装着し、PCの電源を入れます。
(2)付属のCD-ROMからデバイスドライバをインストールします。 付属のアプリケーションがある場合はそれもインストールしておきます。 付属アプリケーションを起動し、正しく動作するか確認します。
(3)PCの電源を切ってから2枚目のチューナーカードを装着し、PCの電源を入れます。
(4)付属のCD−ROMからデバイスドライバをインストールします。上記とは別の型番のカードで、付属のアプリケーションも別のものがついている場合にはそれをインストールしておきます。
(5)PCの電源を切ってから新しいサウンドデバイスを装着し、PCの電源を入れます。 一般的なサウンドデバイス、USBサウンドデバイスではドライバのインストールはWindowsが自動的に行いますので完了を待ちます。
(6)コントロールパネルからシステムを開き、デバイスマネージャ上にオンボードのサウンドデバイスと追加した新しいサウンドデバイスの2つが正しく認識されているか確認します。
(7)新しいサウンドデバイスと2枚目のチューナーカード間をオーディオケーブルでつなぎ、付属のアプリケーションを起動して2枚目のチューナーカードも正しく動作することを確認します。
以上で完了です。
【CPU能力の目安】
ダブルチューナー構成で同時に2チャンネルのエンコードを行う場合には、シングルチューナーの約2倍のCPU能力が必要になります。 下記の例を参考にしてみてください。
CPU: Athron64 2800+ (Socket 754)
M/B: ASUS K8V-X
エンコードプロファイル:320x240 256kbps

エンコードプロファイル:352x288 512kbps

【その他の注意事項】
(c)2005 StarStoneSoftware Development Inc. All rights reserved